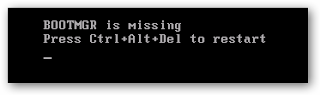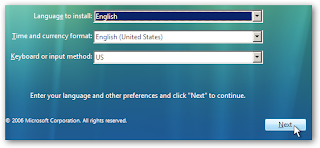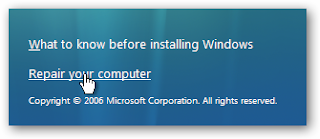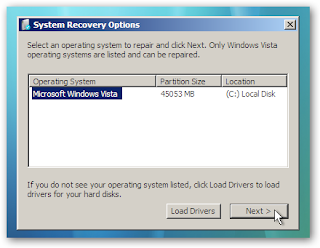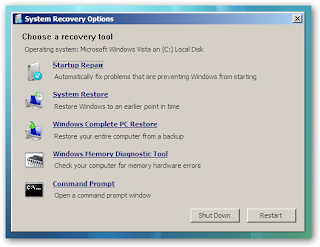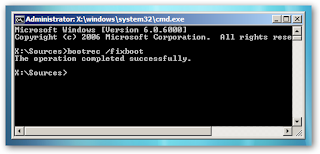Have you ever ran into the situation where all or some of your files that you stored on your USB flash drive suddenly went missing? There was a possibility that your friends have deleted your files by mistake. But in most of the cases, your files were made hidden by a virus. So your files were still in the USB drive but invisible from you. You tried to use the “Show Hidden Files” option from folder option, but the files just won’t show up. So what can you do to unhide or recover the hidden files from your USB drive? Try USB Show! USB Show is a lightweight Windows application that allows you to recover all hidden files that were hidden by a virus or person, from your USB drive. This handy tool can be used on any removable storage device and also your hard drive.
Have you ever ran into the situation where all or some of your files that you stored on your USB flash drive suddenly went missing? There was a possibility that your friends have deleted your files by mistake. But in most of the cases, your files were made hidden by a virus. So your files were still in the USB drive but invisible from you. You tried to use the “Show Hidden Files” option from folder option, but the files just won’t show up. So what can you do to unhide or recover the hidden files from your USB drive? Try USB Show! USB Show is a lightweight Windows application that allows you to recover all hidden files that were hidden by a virus or person, from your USB drive. This handy tool can be used on any removable storage device and also your hard drive.To use USB Show, run this portable application, click on the “Recover the hide files” button on the main window, then browse for your USB drive. Now, USB Show will scan your USB drive for hidden files and recover them.
After recovery, you are advised to scan the file recovered for any infection with your Anti-virus software. And it is recommended that you make a backup of the files recovered and then format your USB drive.
Download USB Show